Do you want to edit WordPress htaccess file? If you are looking for a simple guide, keep reading this article. Here, we will show you everything you need to know about WordPress’s .htaccess file and how to edit it.
.htaccess is one of the powerful configuration files of a website.
It helps in improving security, speed, setting up a custom redirect, and browser caching; this file can make a big difference in how your site performs and stays protected.
However, editing it the wrong way can lead to a major security risk.
In this guide, we’ll walk you through simple steps to safely create, edit, and manage your WordPress .htaccess file.
First, let’s see what the WordPress htaccess file is and what its primary use of it.
☲ Table of Contents
- What is WordPress .htaccess File?
- How to Create WordPress Htaccess File?
- Why Would You Need to Edit the .htaccess File?
- How to Locate the .htaccess File in WordPress
- How to Edit WordPress htaccess File
- Best Practices for Editing the .htaccess File
- 1. Always Backup the Default .htaccess File
- 2. Edit Carefully Within the Correct File Structure
- 3. Be Precise with Redirects and Domain Names
- 4. Use a Separate .htaccess File for Complex Sites
- 5. Regularly Review and Update Security Settings
- 6. Edit through cPanel File Manager if Unsure
- 7. Protect Core Files from Unauthorized Access
- 8. Use Gzip Compression and File Caching to Boost Speed
- 9. Restrict Access Using IP Addresses
- 10. Add Password Protection to Important Areas
- Popular WordPress .htaccess Snippets
- After Effects of a Broken htaccess File
- Frequently Asked Questions
- Why can’t I see the .htaccess file in WordPress?
- Where is the .htaccess file located in WordPress?
- What should the default .htaccess file contain?
- Can I create a new .htaccess file by copying another one?
- Is it safe to edit the .htaccess file manually?
- How do I block specific IPs using .htaccess?
- What are redirect rules in .htaccess?
- How does .htaccess help with browser caching?
- What is the Htaccess File Editor, and should I use it?
- Can .htaccess improve performance with compression?
- Can security plugins modify the .htaccess file?
- Conclusion
What is WordPress .htaccess File?
The .htaccess file in WordPress is a small but critical configuration file found in the root directory that controls how your server handles requests.
It plays a significant role in defining URL structures, setting up redirects, and improving site security without needing direct server access.
No matter whether you’re managing a basic hosting plan or a more advanced setup, the .htaccess file acts as a bridge between WordPress and your web server.
Initially, the original .htaccess file mainly handled simple redirects and permissions.
Today, it has evolved into one of the most powerful configuration files for any WordPress site. You can use it to create a temporary redirect, block unauthorized file access, tighten security settings, and even improve loading speed with rules designed as a file for optimization.
Safely editing of .htaccess file can give you greater control over your site’s performance and security.
However, it’s important to be careful as small mistakes in .htaccess could lead to security breaches or cause important features to stop working.
That’s why it’s always recommended to make backups before editing and ensure every change is tested properly.
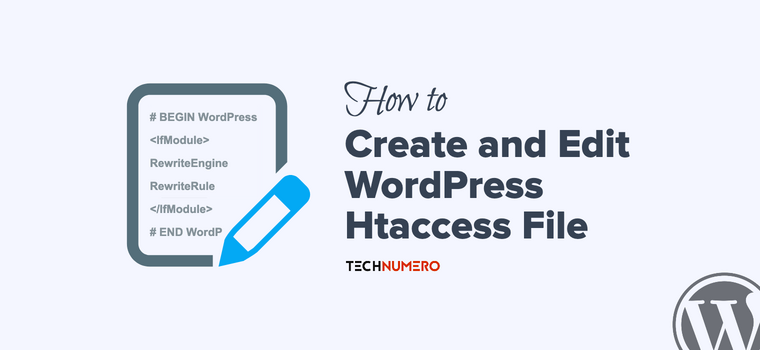
How to Create WordPress Htaccess File?
By default, WordPress creates a clean .htaccess file right after you install the CMS. But if that’s not the case, you can easily generate one by resaving your permalinks.
Here is how you can do it.
- Go to the WordPress Dashboard > Settings > Permalinks.
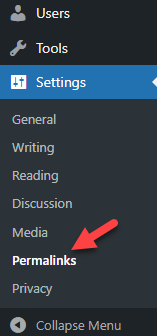
- If your permalink structure is already configured, there’s no need to make any changes.
- Simply click ‘Save Changes‘.
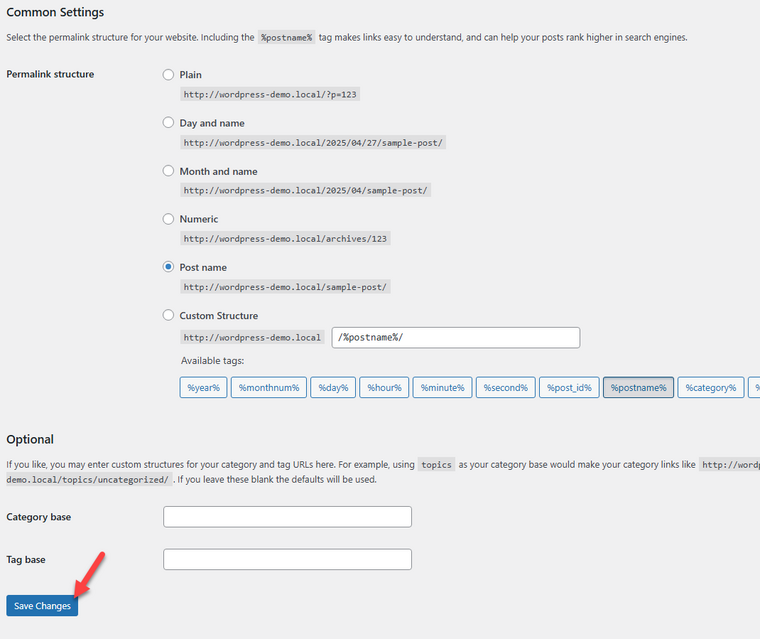
- That’s it! This will generate the default .htaccess file.
# BEGIN WordPress
# The directives (lines) between "BEGIN WordPress" and "END WordPress" are
# dynamically generated, and should only be modified via WordPress filters.
# Any changes to the directives between these markers will be overwritten.
<IfModule mod_rewrite.c>
RewriteEngine On
RewriteRule .* - [E=HTTP_AUTHORIZATION:%{HTTP:Authorization}]
RewriteBase /
RewriteRule ^index\.php$ - [L]
RewriteCond %{REQUEST_FILENAME} !-f
RewriteCond %{REQUEST_FILENAME} !-d
RewriteRule . /index.php [L]
</IfModule>
# END WordPress
This is how you can create a fresh .htaccess file on WordPress.
Why Would You Need to Edit the .htaccess File?
The .htaccess is a small but critical piece of code that controls key server-level behavior without needing to touch deeper server configuration settings.
Here are some common reasons you might need to edit your .htaccess file:
- Improve Site Speed with Caching: You can enable browser caching rules to make browsers store specific file types, such as images, CSS, and JavaScript, locally. This reduces server requests and dramatically improves load times for repeat visitors.
- Set Up Redirects for Changed Pages: When you update URLs or move content to a new location, you can create redirect rules in
.htaccessto seamlessly send visitors from old domain names or pages to the correct actual domain locations to retain the SEO value and avoid broken links. - Strengthen Site Security: The
.htaccessfile lets you apply security practices at the server level. You can block unauthorized users from accessing sensitive files, restrict access to specific PHP files, or add an extra layer of protection over your wp-content folders and file structure. - Customize the Permalink Structure: Sometimes, you’ll need to manually tweak the .htaccess to correct or optimize your site’s permalink structure. This ensures clean URLs, better SEO performance, and a smoother user experience.
- Prevent Unauthorized Access: You can secure specific areas of your site by blocking IP addresses or disabling directory browsing. Editing
.htaccessto stop unauthorized access is a simple but effective way to protect your WordPress site. - Add Custom Rules for Special Needs: Every WordPress setup is unique. Whether it’s handling unique file types, setting custom error pages, or applying special redirect behavior, you may sometimes need to add custom rules tailored to your site’s structure and goals.
Now, you know why editing your WordPress htaccess file is mandatory. In the next section, we’ll show you how to locate the .htaccess file in WordPress.
How to Locate the .htaccess File in WordPress
Locating the .htaccess file in WordPress is a straightforward process, but it can vary slightly depending on your site’s setup.
Generally, the default .htaccess file is located in the root directory of your WordPress installation.
If your WordPress site is set up on a subdomain network type (blog.yoursite.com) or a subfolder network type, (yoursite.com/blog) the .htaccess file might be in different locations, but it’s still typically in the root directory.
The easiest way to locate the file is by using an FTP client or your hosting provider’s control panel.
Here, we will show you how to locate the file using the file manager plugin. The first step is to install and activate the file manager plugin on your website.
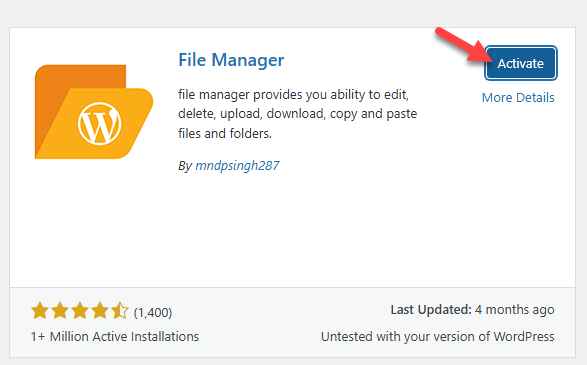
After activation, open the plugin settings and go to the public_html directory. There, you will see the .htaccess file.
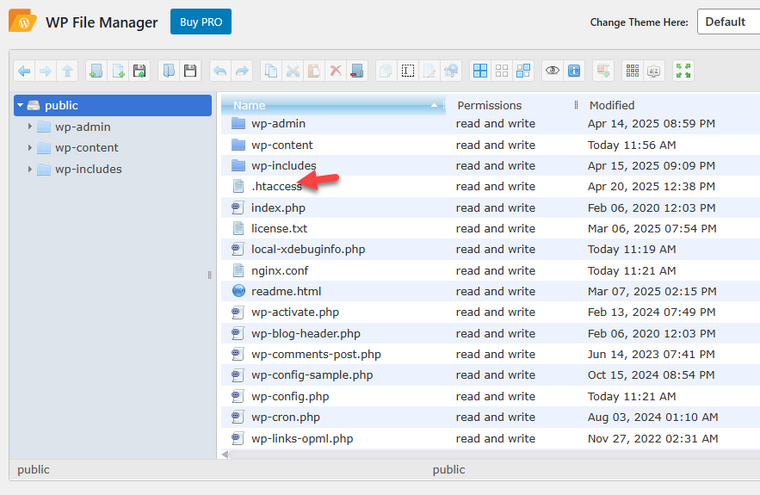
In the next section, you will learn how to edit WordPress htaccess file.
How to Edit WordPress htaccess File
There are four ways to edit the WordPress htaccess file.
- Using the File Manager plugin
- With the help of the file transfer protocol and an FTP client
- Via the cPanel
- Using any SEO plugin’s htaccess file editor feature
We will show you all the methods below. Before editing the .htaccess file, ensure you have a backup file. This way, you can protect your website if something breaks.
1. File Manager Method
Above, we have shown you how to locate the .htaccess file in WordPress using the File Manager plugin.
To edit it, you can right-click the file and select Code Editor.
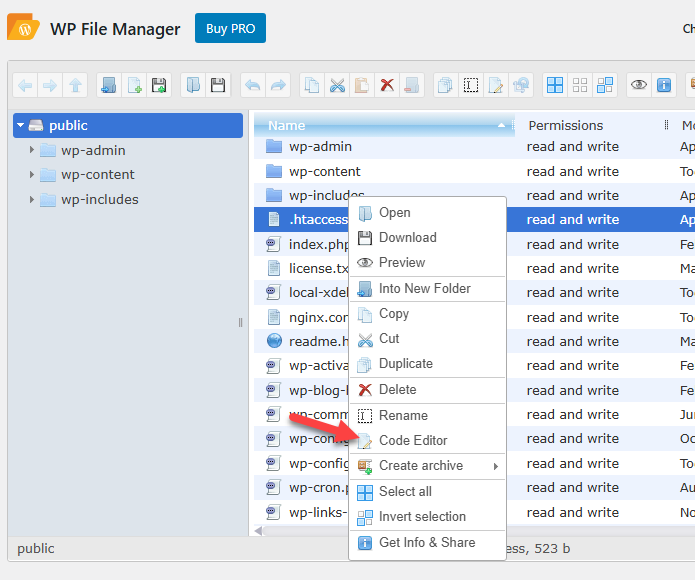
Now, the plugin will display the code in an editor.
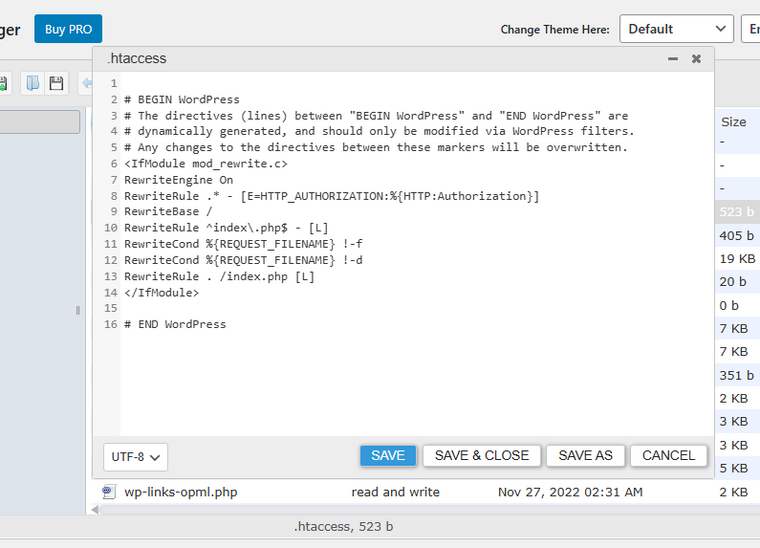
If you need to make changes, you can add the content and save it. Here, we will add code to disable directory browsing.
The piece of code we are going to add is:
Options -Indexes
After adding the code, save the settings. These are simple steps you can take to edit the htaccess file.
If you need an advanced method, you can follow the next one.
2. FTP Method
If you are a fan of doing file management with the help of an FTP client such as FileZilla, you can follow this method. What you need to do is connect to your web server with the FTP credentials.
Now, you need to download the .htaccess file to your computer.
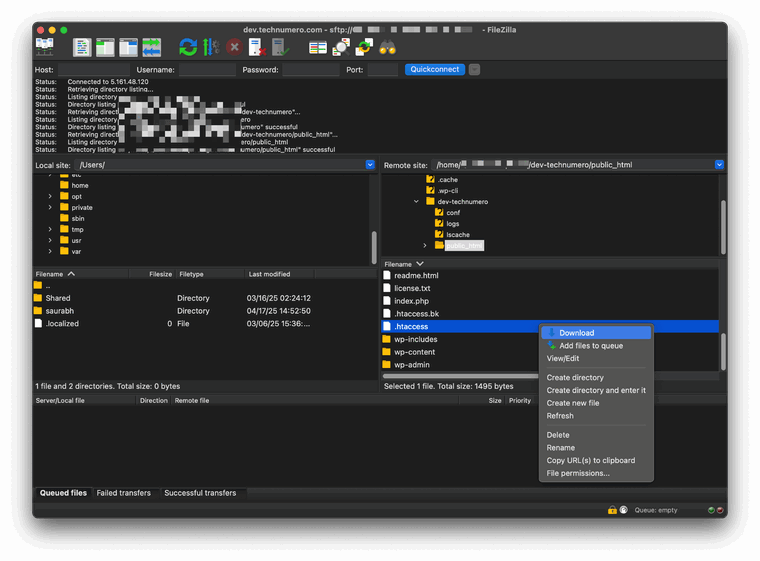
Once you have completed the download, you can edit it using any text editor. We recommend using VS Code for editing. It is one of the preferred text editors.
Once you’re done with the task, upload it back to the server.
This way, you can use the FTP method to edit the htaccess file.
3. cPanel Method
If you’re using a shared hosting plan, you probably know what cPanel (Plesk panel) is and how it’s used. In this section, we will show you how to use cPanel to edit the WordPress .htaccess file.
Once you have logged in to cPanel/Plesk, locate the File Manager.
Open the File Manager, find your domain folder, and go to the public_html directory. There, you will see the .htaccess file. If you can’t spot it, enable the hidden files.
Right-click on it and select the edit option.
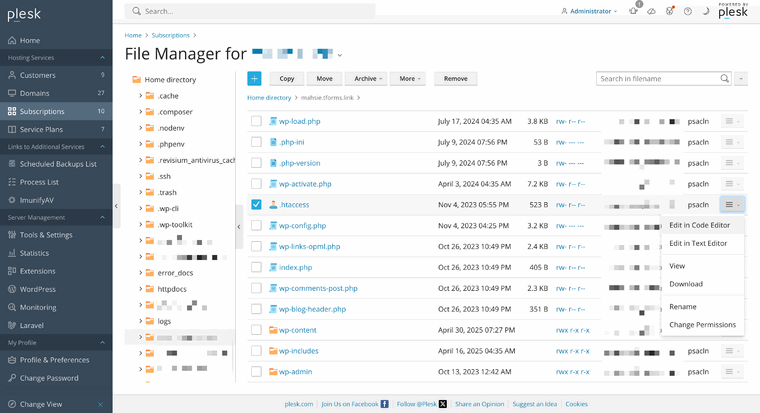
Once you have made the necessary changes, you can save the file. This is how you can use cPanel to edit the htaccess file.
If you don’t need to use any third-party tools and want a simple method, check out the next section.
4. SEO Plugin Method
Most SEO plugins, such as Rank Math, come with an .htaccess file editor. If you need to tweak your .htaccess file, you don’t need to use any third-party tools.
You can edit it directly through the WordPress dashboard. Here, we are using the Rank Math SEO plugin. So, we’ll show you how to edit the .htaccess file using it.
The process is the same for Yoast SEO and All in One SEO.
Here, go to the General Settings of the Rank Math plugin.
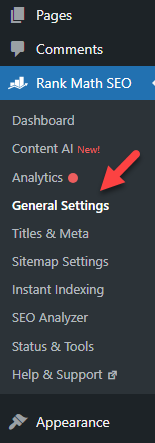
Once you have opened the settings, you can see the .htaccess editor option on the left-hand side.
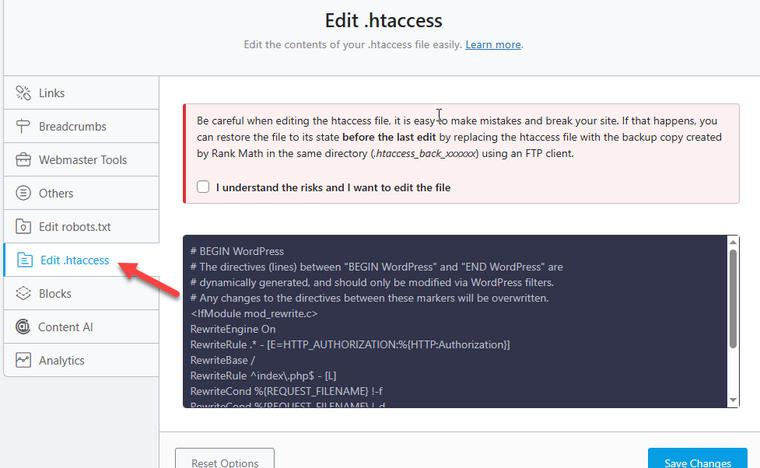
Since it is a sensitive file, a warning will be displayed. To edit the file, click the warning box and take the necessary action.
In this case, we are going to disable the PHP execution in the wp-content folder. It will protect your site from any infected malicious code.
The code for that is:
<FilesMatch "\.+(?i:php|phtm)$"> deny from all </FilesMatch>
Add the code to the end of the htaccess file and save it.
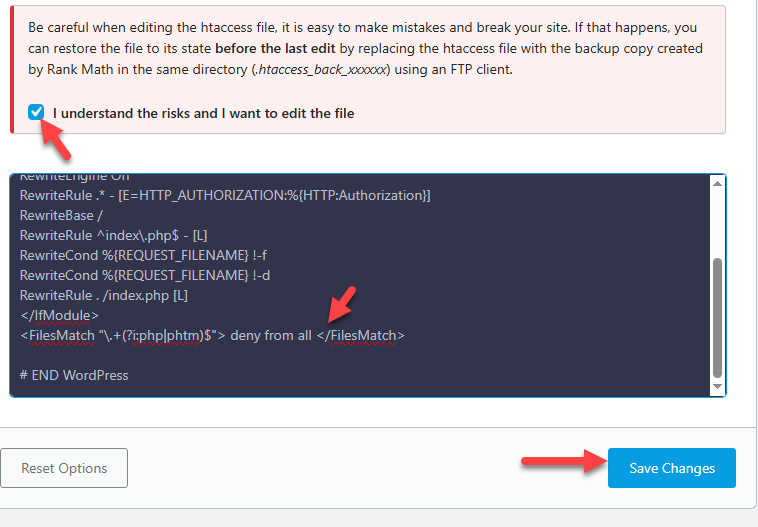
That’s it!
This is how you can use an SEO plugin to edit the htaccess file.
Best Practices for Editing the .htaccess File
When you plan to edit WordPress htaccess file, here are 10 things you need to keep in mind.
1. Always Backup the Default .htaccess File
Before making any edits, download a copy of your default .htaccess file from the root directory. If something goes wrong, you can quickly restore the original file and get your site back online without major downtime.
2. Edit Carefully Within the Correct File Structure
The .htaccess file should always stay in your WordPress root folder, near important core files like wp-config.php. Moving or misplacing it can lead to broken pages, missing functionality, or unexpected behavior across your entire site.
3. Be Precise with Redirects and Domain Names
When setting up redirects, always use your actual domain and double-check URLs. Mistakes in domain names or path structures can confuse search engines, create redirect loops, or cause SEO penalties.
4. Use a Separate .htaccess File for Complex Sites
If you’re managing multiple apps or subdomains, a separate .htaccess file for each section keeps your configurations clean and avoids conflicts that could cause pages to fail unexpectedly.
5. Regularly Review and Update Security Settings
Your .htaccess settings shouldn’t be “set and forget.” Over time, server environments, plugins, or WordPress itself can change, making old rules a major security risk. Regularly review and update your security settings as part of your site maintenance routine.
6. Edit through cPanel File Manager if Unsure
If you’re not confident with FTP or direct server access, the cPanel File Manager provides a safer, user-friendly way to edit your .htaccess. It can help you avoid accidental deletions or permission mistakes that could break your site.
One of the best uses of .htaccess is restricting direct access to sensitive PHP files and configuration data. Adding simple rules can block unauthorized users, reducing the risk of hacks and data leaks.
8. Use Gzip Compression and File Caching to Boost Speed
Adding Gzip compression and setting proper file caching headers through .htaccess can dramatically lower file sizes, improving load times, reduces bandwidth consumption, and creating a faster, smoother browsing experience for visitors.
9. Restrict Access Using IP Addresses
You can add an extra layer of protection by limiting admin area access to specific IP addresses. This way, even if your password gets leaked, only approved users can reach critical parts of your site.
10. Add Password Protection to Important Areas
Password-protecting admin directories or staging sites with .htaccess adds another layer of security. Combined with strong WordPress passwords, it becomes much harder for attackers to break into your system and access any sensitive files.
Popular WordPress .htaccess Snippets
Here are some popular code snippets you might want to add, depending on your site’s needs:
1. Redirect All Traffic from HTTP to HTTPS
RewriteEngine On
RewriteCond %{HTTPS} off
RewriteRule ^(.*)$ https://%{HTTP_HOST}%{REQUEST_URI} [L,R=301]
2. Set Up a 301 Redirect for a Specific Page
Redirect 301 /old-permalink/ https://example.com/new-permalink/
3. Block Access by IP Address
You need to replace the IP addresses accordingly.
Order Deny,Allow
Deny from 123.456.789.000
Allow from all
4. Protect Your wp-config.php File
<Files wp-config\.php>
order allow,deny
deny from all
</Files>
5. Enable Gzip Compression
If you enable Gzip Compression or Brotli Compression on your site, it will increase your site’s loading speed and improve overall performance on the frontend as well as the backend.
<IfModule mod_deflate.c>
AddOutputFilterByType DEFLATE text/plain
AddOutputFilterByType DEFLATE text/html
AddOutputFilterByType DEFLATE text/xml
AddOutputFilterByType DEFLATE text/css
AddOutputFilterByType DEFLATE application/xml
AddOutputFilterByType DEFLATE application/xhtml+xml
AddOutputFilterByType DEFLATE application/rss+xml
AddOutputFilterByType DEFLATE application/javascript
AddOutputFilterByType DEFLATE application/x-javascript
</IfModule>
6. Leverage Browser Caching
# BEGIN Cache-Control Headers
<ifModule mod_headers.c>
<filesMatch “\.(ico|jpe?g|png|gif|swf)$”>
Header set Cache-Control “public”
</filesMatch>
<filesMatch “\.(css)$”>
Header set Cache-Control “public”
</filesMatch>
<filesMatch “\.(js)$”>
Header set Cache-Control “private”
</filesMatch>
<filesMatch “\.(x?html?|php)$”>
Header set Cache-Control “private, must-revalidate”
</filesMatch>
</ifModule>
# END Cache-Control Headers
7. Prevent Directory Browsing
Options -Indexes
Read more: How to increase Page Speed using htaccess file in WordPress
After Effects of a Broken htaccess File
Editing the .htaccess file can be powerful, but it also comes with risks. A single mistake, like a syntax error or a misplaced character, can cause serious problems across your entire WordPress site. Here are some common aftereffects of a broken .htaccess file:
- Website Becomes Inaccessible: If your
.htaccessfile is corrupted, you might see a 500 Internal Server Error or a completely blank page when you try to load your website. - Broken Permalinks: A misconfigured
.htaccessfile often causes permalink issues, leading to 404 errors across all your pages and posts. - Browser Caching and Compression Fail: If your caching rules are broken, your browser cache and any compression algorithms (such as Gzip) may stop working, which can significantly slow down your load times.
- Security Vulnerabilities: Without a proper
.htaccesssetup, your critical files likewp-config.phpor even entire directories, could become exposed to unauthorized access. - Redirect Failures: Custom redirect rules may stop functioning, causing SEO issues and a poor user experience for anyone trying to access your old or moved URLs.
To eliminate these issues, be extra careful when tweaking the WordPress .htaccess file.
Frequently Asked Questions
Now, let’s see some frequently asked questions and answers.
Why can’t I see the .htaccess file in WordPress?
The .htaccess is a sensitive file, and it is hidden by default, so you need to enable the option to view hidden files in your file manager or FTP client.
Where is the .htaccess file located in WordPress?
You can find the default .htaccess file it in the root directory (or root folder) of your WordPress site, where files like wp-config.php and wp-content are stored.
What should the default .htaccess file contain?
The default .htaccess file contains rules to handle permalinks and looks like a small block of mod_rewrite rules enclosed between # BEGIN WordPress and # END WordPress.
Can I create a new .htaccess file by copying another one?
Yes, you can create an .htaccess file by copying an existing one. Just make sure to adjust the content to match your site’s structure and needs.
Is it safe to edit the .htaccess file manually?
It’s safe if you know what you’re doing. One misplaced character or syntax error can trigger an error message or break your site, so always back it up first.
How do I block specific IPs using .htaccess?
You can block individual IP addresses by adding ‘Deny from [IP]’ rules to the file. This helps prevent suspicious activity.
What are redirect rules in .htaccess?
Redirect rules let you forward users from one URL to another, which helps fix broken links or redirect old pages.
How does .htaccess help with browser caching?
You can enable browser caching through .htaccess by specifying cache durations for specific file types, such as images, CSS, or JavaScript.
What is the Htaccess File Editor, and should I use it?
Htaccess File Editor is a plugin that lets you safely edit your .htaccess file from the WordPress dashboard. If you’re not comfortable using FTP, try the plugin.
Can .htaccess improve performance with compression?
Yes, by enabling a powerful compression algorithm like Gzip through your .htaccess file, you can significantly reduce file sizes and speed up your site.
Can security plugins modify the .htaccess file?
Yes, many security plugins automatically add rules to .htaccess to block threats, restrict unauthorized access, and protect critical files.
Conclusion
Managing the .htaccess file might sound technical, but it’s a skill every WordPress site owner should know.
By accessing your root directory through a file manager or FTP client, you can easily create or edit your default .htaccess file.
Whether you’re adding code snippets for security, optimizing file types for faster browser cache loading, or setting up redirects, a properly configured .htaccess file can make a big difference in your site’s performance and load times.
Always handle your critical files carefully. One small syntax error or misplaced line could lead to a frustrating error message. If you’re ever unsure, don’t hesitate to contact your hosting provider for help.
Also, download a copy of the htaccess file to our local storage before making changes to it. This way, you can always restore the original version if something goes wrong.
How would you edit WordPress htaccess file?
Let us know in the comments.


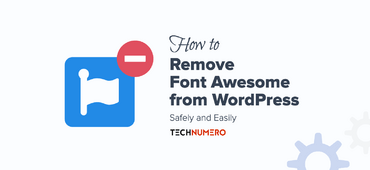

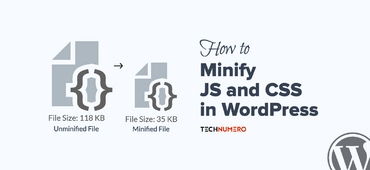



i have a problem to find .htaccess file in wordpress.ca you help me
Hey Varun,
Let me know your issue, I’ll be happy to help.
Thanks for your response.
Thank for sharing tutorial base ideas to create and edit wordpress htaccess file. It worked for me and would like to recommend this ideas to all.
Hey,
Glad that you liked it.
Thanks for your feedback.
With the help of above tutorial just created .htaccess file and resolving issue of Leverage Browser Caching. Thank you so much:)
Hey Swapnil,
Glad that I could help.
Thanks for stopping by.
Thanks for sharing.. been searching for this since moring
nice article,thanks.
Thanks for awesome article
hi Saurabh,
can you guide me under what circumstances I will have to edit .htaccess file?? I mean how will I come to know that my site requires edit in the .htaccess file…
looking fwd to your help…thanks
Hi Marcus Djones,
There is no specific reason to edit htaccess file. However, if you want to add some functionality or wanted to improve your site performance. Editing htaccess is one of the most recommended way to achieve your goal.
Thanks
Thanks for your tutorial. It saved a lot of my time 😉
Thank You for this beautiful article.it will help to understand WordPress more easily.
THANK you. This brought my Google score up from an F to a B.
Glad! I could’ve helped. Thanks for stopping by.
This information about htaccess would have saved us a lot of effort early on.
How to access root directory of my website? Urgent!!!!!
And your posts are awesome.
Use the File Manager on cPanel to access the root directory of your website. Otherwise, you can access it using your FTP account with FileZilla.
It is truly a nice and useful piece of info. I am glad that you just
shared this useful information with us. Please stay
us up to date like this. Thanks for sharing.
Great article it is very helpful. Nicely explained.
With the help of above tutorial just created .htaccess file and resolving issue of Leverage Browser Caching. Thank you for sharing bro 🙂
Glad, I could help. Thank you for stopping by.