Learn how to hide WhatsApp Audio from music player in Android phones. In fact, you can use the same method to hide (exclude) any audio or video or any other media file which you do not want to show in the media apps like music player, video player or gallery app, etc. of your android device.
And this method works with the devices of all the manufacturers like SAMSUNG, Oppo, Vivo, Google Pixel, OnePlus, RealMe, Xiaomi (Mi, Redmi, Poco), HUAWEI, Honor, and, Nokia, etc.

☲ Table of Contents
The Problem
Nowadays, almost everyone uses WhatsApp on the android phone. And there are occasions when audio files you received in WhatsApp messages start showing in Music Player.
Many times when you listen to music on your android phone, those media files came across from out of the blue and start playing in my shuffled playlist.
Annoying no…?
In the following paragraphs, I will share how you can easily hide WhatsApp audio from music player in android.
Wait a minute!
Are you wondering? How can you possibly listen (if you want to) WhatsApp audio files, once you hide them from the music player.
I will also tell you how to access and listen to those WhatsApp audio files which you have excluded from the media player.
The Solution: Hide WhatsApp Audio from Music Player in Android
There may be several solutions to exclude WhatsApp audio from music player in android.
But here, I am sharing the solution which is really easy and straight-forward.
In fact, I use the same method to hide WhatsApp audio from music Player on my phone.
The idea
All you need is to create a new blank file in the folder, content of which you want to hide from media app.
This blank file tells the media app that there is no media file in the folder location where this blank file is stored.
Here, a blank file is nothing but an ordinary file with a specific file extension but with no data in it.
Method#1: Let’s create the blank file!
(I explained the following method, assuming that you have not installed any app which can create files on phone/card storage i.e. file manager. If you already have a file manager app that can create files, you can use that app to create the blank file instead of the app mentioned below.)
Step by step instructions to hide WhatsApp audio from music player:
- Install Material Files app from Google Play Store.
- Open this App and navigate to the location of WhatsApp Audio folder
Phone/card Storage > WhatsApp > Media > WhatsApp Audio. - Tap on the ‘+‘ button on the bottom-right corner (as shown in the image below).
- Then, tap ‘File’ button from plus-button menu.
- Enter the file name as .nomedia and tap OK.
- That’s it, you’re done!



Now open your music play app, you will not find any of the WhatsApp audio there.
Note – In some cases, you may need to refresh the list of files in media app. Or you can completely close the music app and open it again.
Method#2: Let’s Copy the blank file!
If you are facing difficulty to implement method#1, or don’t want to apply the process of method#1 for some reason, here is an alternative method for you.
You need a file manager app for this method as well.
The stepwise process to copy .nomedia file to exclude (hide) media files:
- Open the file manager app on your phone (if you don’t have one, install the one mentioned in method#1).
- Go to Phone/card Storage > WhatsApp > Media > WhatsApp Documents > Sent.
- In the ‘Sent’ folder look for .nomedia file (make sure you have enabled ‘Show hidden files’ option in your file manager app).
- Copy the .nomedia file and paste that to WhatsApp > Media > WhatsApp Audio folder.
- That’s all! Now check your media player, no WhatsApp audio files will appear in your music player app.
Alright, now you might be interested to know, how can you access and play those WhatsApp Audios which you have hidden from music player.
The simplest way is to access WhatsApp Audio files is to – play them in WhatsApp chat itself.
Alternatively,
- You can play/open these files using the file manager App.
- Navigate to WhatsApp audio folder Phone/card Storage > WhatsApp > Media > WhatsApp Audio.
- Then tap on any of audio file, an on-screen menu will pop up asking to select audio player to play that file.
- Tap on the relevant music player. It will start playing the WhatsApp audio file.
Have questions?
I hope this guide helps you to hide WhatsApp audio from music player. If you facing any problem, let me know via the comments below. I will be happy to help.
Cheers!
You may like:
Best Android Apps – Must Have Apps for Your Android Phone
Best Text to Speech Android Apps to get Read PDF Aloud
Charge Your Smartphone even When Laptop is Power Off



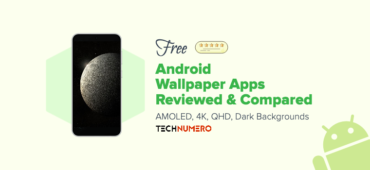



Yeah it’s gotten pretty annoying. Thanks for this tutorial. I’m gonna try it and see if it works.
Great, it worked but how to hide WhatsApp videos from VLC player list.
Thank you.
Hey Sasha,
You try the same trick. You need to paste the same .nomedia file in WhatsApp Video folder ( WhatsApp > Media > WhatsApp Video).
Thanks for stopping by!
Not working; getting messages that unable to create such a file or enter a different file name.
Hey,
It should work fine as it is working on several phones models. By the way on which phone model and Android version you are trying?
Looking forward to hear more from you.
Tried doing as suggested. Does not work and gives a pop up stating “Operation Failed”
Hey Rakesh,
I believe you on that but it should work as explained. By the way, what’s the model name and Android version you tried on. Because few others have also reported similar issues.
Thanks for stopping by!
Created as said. But still, I’m getting the files into my music player.
Oppo F1 Plus is my phone model.
Hey, VijayaK
That’s strange. It should work that way only.
However, make sure that file created is precisely named as .nomedia. If created correctly, the file should also be visible.
Looking forward to hearing more from you. Thanks for stopping by.
I tried and it said invalid path
Hey Susan,
That’s strange. Please share which on phone and android version you tried on.
Looking forward to hearing more from you.
Straigh away tried method# 2.
And it worked smoothly in the first attempt… after resolving the issue i have come back on the site specifically to thank… its such a life saver